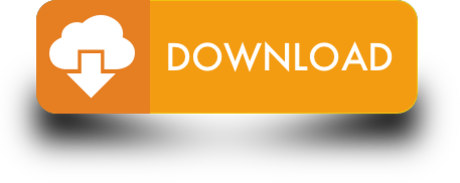If you are installing this on Windows 8/10, you must run this command: msiexec /i Drivers Apple BootCamp64.msi (run as Admin) In other cases, you might need to set the compatibility mode to Windows 7 (Windows 8/8.1) or 'Previous versions of Windows' if you're running Windows 10. Open the Boot Camp Assistant application. Selelct 'Action' on the Menu Bar. Select 'Download Windows Support Software'. Apple officially supports Windows 10 on the newer Macs. Generally these are the 2012 and later models. The originally released version of Windows 10 was number 1511. Install Windows 10 on Mac Using Boot Camp Assistant. To install Windows 10 on Mac by using boot camp, you have to download the boot camp drivers for Windows operating systems. Now, I will show you how to do it. Insert the USB flash drive with at least 8 GB capacity. Open up the boot camp software from the application folder.
Get all best apps via Setapp

One of the best things about using a Mac is that you can have it all. Apple doesn't make macOS available to other platforms, but Windows (and Linux, for that matter) is available as a download. With Boot Camp Assistant on Mac, you can load Windows onto your macOS machine and enjoy both platforms seamlessly. When it comes to apps and games, sometimes Windows is the only way to go!
Why install Windows on Mac
Many who choose to buy a Mac do so because they're just not Windows fans. But, some apps just don't run on macOS – or may be better on Windows. So you'll definitely need to know how to install Windows on Mac.
It opens up a new realm of PC gaming, too. The games selection on macOS is limited; even with Apple Arcade, native PC gaming is still best on Windows.
Many professional apps are only available to Windows devices. This is especially true now that Apple has ended support for 32-bit apps. Many developers with Windows and macOS versions simply abandoned the macOS platform to focus on their Windows apps.
Luckily, most modern Macs can run Windows just fine. As you'll see, even older Macs are very capable of running the latest version of Windows via Boot Camp.
How to Boot Camp a Mac: System requirements
Apple's guidance on Windows 10 via Boot Camp is a bit fuzzy. Officially, it says these three devices support Windows 10 on Mac:
iMac (2012 model or later)
iMac Pro (any model)
Mac Pro (2013 or later)
You should also be running the latest version of macOS. Boot Camp comes pre-loaded on macOS, but if you don't have it, download the Boot Camp Support Software here.
You can have as little as 64GB free storage space on your machine, though Apple says 128GB provides the best experience. To find out how much free storage space you have available on your Mac, select > About This Mac from the menu bar. In the popup window, simply select 'Storage' to see how much space you have available.
How to prepare your Mac for Windows install
The reason 128GB of free space is recommended is Boot Camp for Mac (or Mac Boot Camp, whatever you prefer) essentially divides your hard drive in two: one for Mac, one for Windows. Automatic Windows Updates require 64GB storage, so 128GB gives your Mac plenty of storage to operate.
Apple's list of machines officially available for Boot Camp all came with 128GB storage as a standard. Again, any Mac with as little as 64GB free space will work, but performance will suffer once you start getting below 128GB.
Boot Camp on Mac will not provide more room for Windows than Mac. Simply put, Boot Camp divides your storage space in two equal parts; if you have 100GB free space on your machine, it will not afford more than 50GB to Windows, which we know is inadequate. It will not allow 64GB for Windows, and 36GB for Mac. Boot Camp automatically affords very little space for Windows, which you can change.
You will need a USB flash drive with at least 16GB free space to install Windows 10 for Mac using Apple's Boot Camp. The exception here would be the following machines machines running macOS El Capitan (10.11) or later, which don't require a USB drive:
iMac (2015 or later)
iMac Pro
Mac Pro

How to use Boot Camp to install the Windows 10 ISO
An ISO file is a disk image; there's nothing fancy about it, it's simply the archived version of any platform, like Windows. When you download the Windows 10 ISO file, you're simply downloading the latest version of Windows!
Before you start, be sure your USB drive is plugged into your Mac. Then, take the following steps:

Head to the Microsoft Windows 10 ISO downloads page
Select which version of Windows 10 you want from the drop-down menu (Windows 10 is likely the only option, here).
Click Confirm
From the dropdown menu, select the language you'd like for your version of Windows 10 for Mac.
Click Confirm
Select 64-bit Download
In the popup, select your USB drive from the 'Where' drop-down menu
Click Save

One of the best things about using a Mac is that you can have it all. Apple doesn't make macOS available to other platforms, but Windows (and Linux, for that matter) is available as a download. With Boot Camp Assistant on Mac, you can load Windows onto your macOS machine and enjoy both platforms seamlessly. When it comes to apps and games, sometimes Windows is the only way to go!
Why install Windows on Mac
Many who choose to buy a Mac do so because they're just not Windows fans. But, some apps just don't run on macOS – or may be better on Windows. So you'll definitely need to know how to install Windows on Mac.
It opens up a new realm of PC gaming, too. The games selection on macOS is limited; even with Apple Arcade, native PC gaming is still best on Windows.
Many professional apps are only available to Windows devices. This is especially true now that Apple has ended support for 32-bit apps. Many developers with Windows and macOS versions simply abandoned the macOS platform to focus on their Windows apps.
Luckily, most modern Macs can run Windows just fine. As you'll see, even older Macs are very capable of running the latest version of Windows via Boot Camp.
How to Boot Camp a Mac: System requirements
Apple's guidance on Windows 10 via Boot Camp is a bit fuzzy. Officially, it says these three devices support Windows 10 on Mac:
iMac (2012 model or later)
iMac Pro (any model)
Mac Pro (2013 or later)
You should also be running the latest version of macOS. Boot Camp comes pre-loaded on macOS, but if you don't have it, download the Boot Camp Support Software here.
You can have as little as 64GB free storage space on your machine, though Apple says 128GB provides the best experience. To find out how much free storage space you have available on your Mac, select > About This Mac from the menu bar. In the popup window, simply select 'Storage' to see how much space you have available.
How to prepare your Mac for Windows install
The reason 128GB of free space is recommended is Boot Camp for Mac (or Mac Boot Camp, whatever you prefer) essentially divides your hard drive in two: one for Mac, one for Windows. Automatic Windows Updates require 64GB storage, so 128GB gives your Mac plenty of storage to operate.
Apple's list of machines officially available for Boot Camp all came with 128GB storage as a standard. Again, any Mac with as little as 64GB free space will work, but performance will suffer once you start getting below 128GB.
Boot Camp on Mac will not provide more room for Windows than Mac. Simply put, Boot Camp divides your storage space in two equal parts; if you have 100GB free space on your machine, it will not afford more than 50GB to Windows, which we know is inadequate. It will not allow 64GB for Windows, and 36GB for Mac. Boot Camp automatically affords very little space for Windows, which you can change.
You will need a USB flash drive with at least 16GB free space to install Windows 10 for Mac using Apple's Boot Camp. The exception here would be the following machines machines running macOS El Capitan (10.11) or later, which don't require a USB drive:
iMac (2015 or later)
iMac Pro
Mac Pro
How to use Boot Camp to install the Windows 10 ISO
An ISO file is a disk image; there's nothing fancy about it, it's simply the archived version of any platform, like Windows. When you download the Windows 10 ISO file, you're simply downloading the latest version of Windows!
Before you start, be sure your USB drive is plugged into your Mac. Then, take the following steps:
Head to the Microsoft Windows 10 ISO downloads page
Select which version of Windows 10 you want from the drop-down menu (Windows 10 is likely the only option, here).
Click Confirm
From the dropdown menu, select the language you'd like for your version of Windows 10 for Mac.
Click Confirm
Select 64-bit Download
In the popup, select your USB drive from the 'Where' drop-down menu
Click Save
How to Install Windows 10 on Mac with Boot Camp
Once you've downloaded the Windows 10 ISO onto your USB drive, make sure you backup your Mac using Time Machine, or a method of your choosing. Then, follow these steps:
On your Mac, go to Finder > Applications > Utilities > Boot Camp Assistant.
Click Continue.
If the system doesn't automatically find your ISO image on your attached USB drive, select 'Choose' to find its location.
A slider may appear, showing Boot Camp is allowing 48GB for Windows. This is Apple's default setting. Again, Windows 10 requires at least 64GB, and 128GB is preferred. If you see the slider, drag it to allow Windows as much room as is necessary to operate comfortably.
Click Install.
Type your Mac's password.
Click OK. Diner dash 2 free. download full version mac.
Your Mac will restart. Instead of the normal macOS booting operation, you'll instead see a Windows loading screen. You are essentially starting fresh, here. Now, perform these steps:
Choose your language for Windows 10 on Boot Camp
Click Install Now.
Click Next.
Select Custom: Install Windows Only
Click Drive 0 Partition X: BOOTCAMP
Click Next.
Windows is now being installed. Your Mac will restart a few times during this process. The first option you're given is to use 'express settings,' or custom. Express settings are fine; you can change settings later if you like.
It will also ask you to enter a username and password for this Windows 10 partition, just as you have to log-in to your Mac using macOS. After you've done so, click Next. Windows 10 will now boot on your Mac.
How to install Boot Camp on your Windows 10 partition
The first time you open Windows 10 on your Mac, a window will automatically appear for installing the Boot Camp download onto your Windows 10 partition. This is a critical step; it downloads drivers and software necessary to maximize your Windows 10 experience on Mac, and allows for seamless switching between the two platforms.
When you see the Boot Camp popup, take the following steps:
Click Install.
Accept the terms and conditions.
Click Install.
Click Finish once the installation has completed.
How to return to macOS from a Windows 10 Partition
There are two ways to go about this. The first is to select the 'show hidden icons' option on the Windows 10 taskbar at the bottom of the screen. It will give you the option to 'restart in macOS.' Clicking this will automatically reboot your computer into the Mac environment you're comfortable with.
That's a one-way street, though. A better practice to get into is simply restarting your Mac, and holding down the Option key during installation. A boot menu will appear, giving you the option to boot into macOS or Windows. This method is a touch longer, but is better if you need to navigate between the two operating systems often.
Do you really need Windows 10 for Mac?
Before heading down the Boot Camp Windows 10 for Mac route, think about whether or not you really need it. If you were using Microsoft Paint, to do things like annotate images, Capto is a great alternative for Mac. It has a simple, easy-to-use interface that allows you to do things like add thought bubbles and text to images. You can also perform many of Microsoft Paint's more popular functions like drawing or paint-filling a selection.
Capto has the added benefit of being a robust screen recorder for Mac, as well as a lightweight video editor. Unless you're really deep into Microsoft Paint's feature-set, we think Capto will suit your needs just fine.
If Microsoft Publisher is your thing, try Swift Publisher for Mac instead. It has over 500 templates with 2,000 clipart images to choose from, and over 700 layouts for business cards and labels. You can even use it to make barcodes for your small business! Swift Publisher is also Mac-native, and adheres to design guidelines that are more suitable to users familiar with the Mac environment.
Bootcamp Installer 6.1
If you just need a lightweight IDE for coding, you don't need to install Windows 10 on Boot Camp to get Notepad++. Instead, give CodeRunner for Mac a try! It has code completion for most languages, and is extensible. You can even add languages you don't see listed. CodeRunner is also highly customizable; if you don't want it to automatically do things like add closing brackets, you can tell it not to! It also has documentation for most popular coding languages right in the app.
Best of all, Capto, Swift Publisher, and CodeRunner are all available free using Setapp's 7-day trial, where you can give all of Setapp's included apps for Mac a try. It's a lot easier than booting Windows 10 on a Mac!
Meantime, prepare for all the awesome things you can do with Setapp.
Read onSign Up